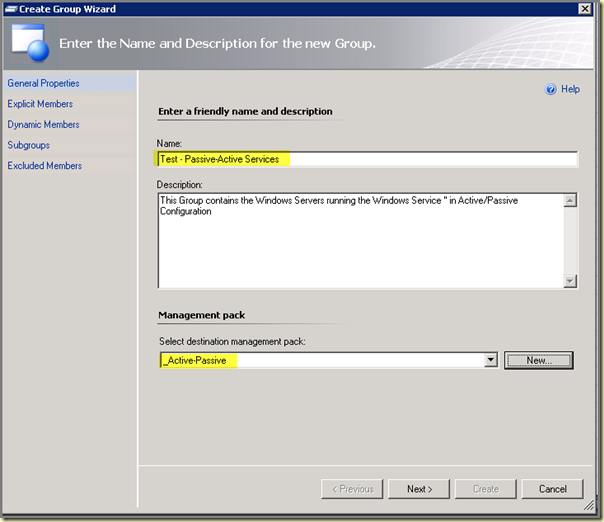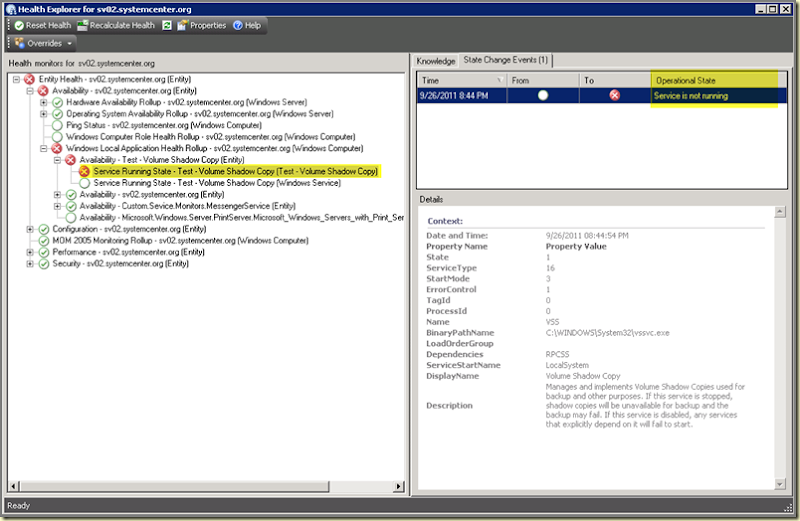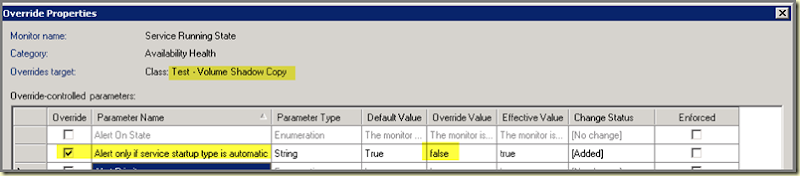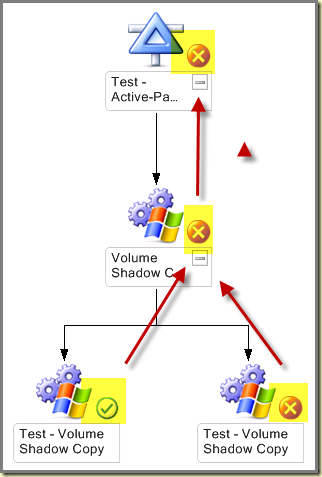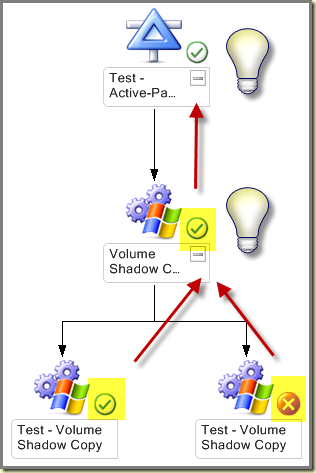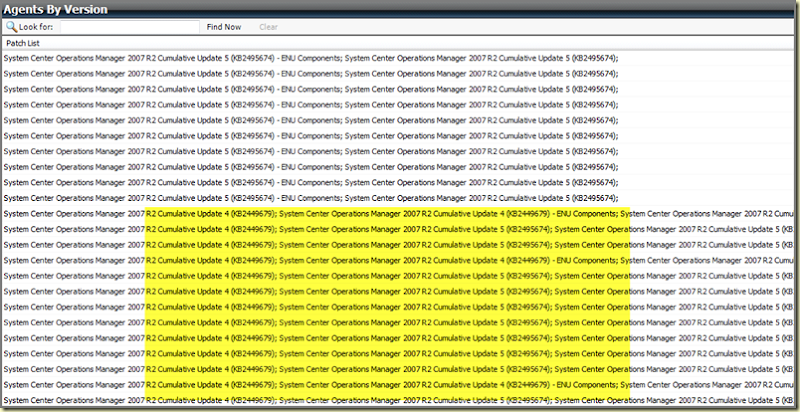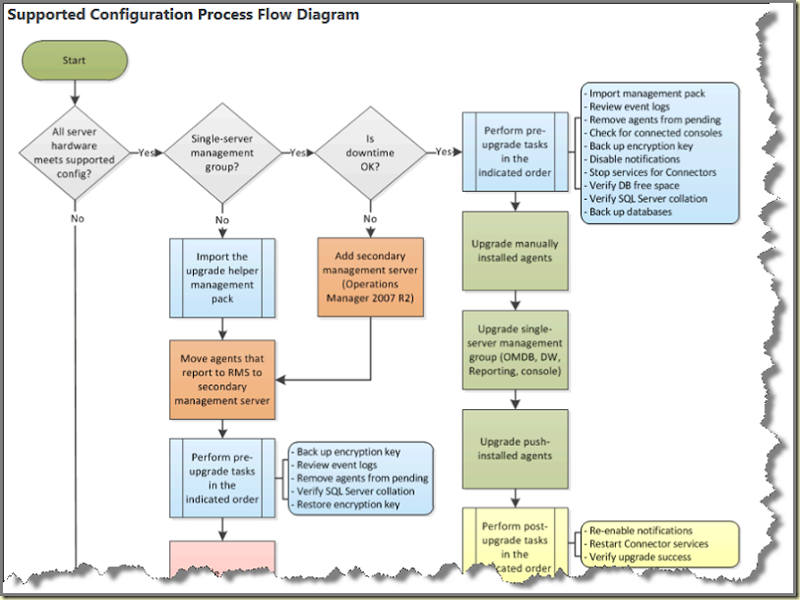But after a few hours the top level entity of the DA still showed no status: 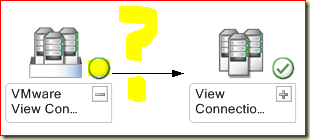
Cause
So time for a small investigation. First I ran Health Explorer against that Object. And with a single glance I knew why this Object didn’t get a status: 
Exactly! Not a single Monitor is in place. Only the Parent Monitors, which are by default shown for any Object, but nothing else. So no matter what, but that Object will never ever get any status. Which is bad. Personally I don’t like DAs which have any component which are stateless.
Workaround
However, the second DA Component (View Connection Server Group (xxxxxx)) does have a status: 
So why not borrow it by using a Dependency Rollup Monitor? The funny thing is with Monitors like these, they borrow/reflect the status of any other Monitor. So by themselves these Monitors aren’t monitoring anything. They just copy the status of any other Monitor.
How it was built
In the SCOM R2 Console: go to Authoring > Authoring > Management Pack Objects > Monitors. Hit the Change Scope option in the top level bar and select as Object VMware View Connection Server Groups > OK. Now the Object is shown. Collapse it by clicking on the plus signs and you have a view like this: 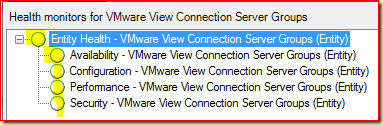
Right click on Parent Monitor Availability > Create a Monitor > Dependency Rollup Monitor. And follow these screen dumps: ![clip_image002[4] clip_image002[4]](http://lh3.ggpht.com/-5YKtOcMDUa4/ToSU5-wDCLI/AAAAAAAAGH8/i3o6WFbBt_8/clip_image002%25255B4%25255D_thumb%25255B1%25255D.jpg?imgmax=800)
Select as Monitor Target VMware View Connection Server Groups , as Parent Monitor Availability and empty the checkbox for the option Monitor is enabled > Next
For Monitor Dependency select the sub node Availability under the node VMware View Connection Server Group (All VMware View Connection Server Groups) > Next 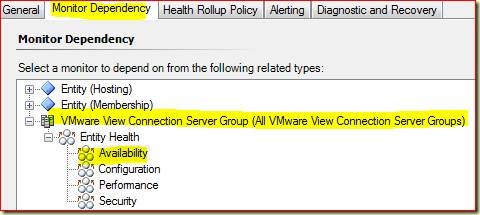
For Health Rollup Policy nothing needs to be changed > Next 
For Alertingnothing needs to be changed (we don’t want too many Alerts, only a Health State) > Create 
When the Monitor is created, create an Override For all objects of Class: VMware View Connection Server Groups by setting Enabled on True and save the Override. 
Now the top level DA component does have a valid Monitor and soon the DA will show the Health Status: