KB2750487 tells you what causes it and – even better ![]() - how to fix it.
- how to fix it.
Tuesday, October 30, 2012
New KB: Javascripts Used By MPs Show Error "Can't find script engine"
Step By Step: From Bare Metal To The Private Cloud With Microsoft System Center 2012
Taken directly from the earlier mentioned blog posting: ‘…he (Travis Wright) went to the Enterprise Engineering Center (EEC) on the Redmond campus, arranged for some really nice hardware and set up a System Center managed private cloud from bare metal all the way up. All along the way he recorded everything he did. In his 8 part webcast series below he shows you some of the best practices and process for getting started with your System Center 2012 managed private cloud…’
I have seen EEC and it’s very impressive.
Also met Travis many times in person and he’s also impressive for his skills. knowledge and experience. Also followed this 8 part webcast series and for any one involved with System Center 2012 a very good series to see.
Besides that it gives you more information for your Private Cloud certification ![]() .
.
Want to know more? Go here for all the webcasts, their abstracts and enjoy.
Thursday, October 25, 2012
New KB: OM12 Reports Aren’t Populated In The Reporting Pane
The same KB also tells you how to fix it. Check KB2771934 for more information.
New KB: OM12 Reporting Installation/Upgrade Fails With Error 0xffffffff
The same KB also tells you how to fix it. Check KB2771907 for more information.
OM12 UR#3: Installation Experiences
Since he’s Mister PowerShell, his approach is somewhat different: How to use PS in order to install UR#3 for OM12. Nice one!
Want to know more? Go here.
All credits go to Stefan for this one. Thanks for sharing Stefan!
Free E-book: Introducing Windows 8: An Overview for IT Professionals (Preview Edition)
Microsoft is writing an e-book about Windows 8, titled: Introducing Windows 8: An Overview for IT Professionals. Since this is work in progress for now there is a preview edition containing 11 chapters.
When the final e-book is ready I’ll post a new article about it. The e-book can be downloaded for FREE from here: http://blogs.msdn.com/b/microsoft_press/archive/2012/10/23/free-ebook-introducing-windows-8-an-overview-for-it-professionals.aspx
Moving the OM12 Operations Database: Don’t Forget The Master Database
Event Type: Error
Event Source: MSSQLSERVER
Event Category: (2)
Event ID: 18054
Description:
Error 7779800008, severity 16, state 1 was raised, but no message with that error number was found in sys.messages. If error is larger than 50000, make sure the user-defined message is added using sp_addmessage.
But I already blogged about this issue and also referred to the solution as well (running a query against the Master database of the new SQL Server hosting the Operations Manager database).
Goodbye dinosaurs, HELLO OM12! Time to meet an old friend?
Now in these modern days where we all run OM12, this issue is still happening. So when you move the OperationsManager database of your OM12 environment to a new SQL Server, the Master database needs some adjustments as well. Otherwise similar errors will be logged in the Application event log of that new SQL Server.
BUT… the SQL script as stated before won’t do. Just because the OperationsManager database of OM12 is a different kind of beast and therefore requiring a different SQL script to be run against the Master database.
On itself no big deal. But the current procedure for moving the OM12 OperationsManager database to another SQL Server doesn’t tell you anything about it. Ouch!
Time for another approach
Sometime ago I contacted the product team of OM12 and started a mail thread about it. Soon confirmation was given about requiring to run a SQL query against the Master database. And after some puzzling and searching, the correct piece of SQL script was found, contained in one of the many SQL scripts found on the installation media of OM12. When installing OM12 these scripts are run in order to build your new OM12 environment.
I asked Microsoft whether I was allowed to share this knowledge. On itself no problem, but the code contained on the installation media is Intellectual Property (IP) of Microsoft. And therefore, it can’t be copied and shared openly without getting the attention of some legal people. Same goes for pieces of that same code.
However, I still deem this very important information for any one moving the OperationsManager database of OM12. Therefore I have chosen another approach.
Instead of sharing the piece of code – which can bring me a lot of legal hassle – I’ll tell you where to find the SQL query containing the piece you’ll need. And yes, I’ll tell where that piece starts and ends. So all you have to do is to select it, copy it into a SQL query yourself and fire it against the Master database.
This way I’ll respect the IP of Microsoft (no legal hassle) and still help you all along ![]() .
.
Let’s get started. For best results use Notepad++.
- Load the OM12 RTM installation media;
- Browse to ~\SETUP\AMD64;
- Open the file BUILD_MOM_DB_ADMIN.SQL;
- The piece of SQL code you’ll need starts with:
-- MOMv3 messages are 77798xxxx -- - In order to keep it nice and shiny, start you copy action the line above, containing
----------------------------------------- - In Notepad++ this is line 6524;

- The piece of SQL query you’ll need ends with this section:
-- Deployment: 77798-0500 to 77798-0550 – - The end of this section needs to be copied as well. In Notepad++ it’s line 6808

- Summarized:
- Open the BUILD_MOM_DB_ADMIN.SQL in Notepad++;
- Copy the section starting at line 6524 and ending at line 6808;
- Paste this section in a new query (an empty Windows Notepad file will do as well); - Run this query against the Master database of the new SQL Server hosting the OM12 database and be happy.
And when you want to play it nice and neat give the SQL query a header like this one for instance:
This way the IP of Microsoft is respected, not violated and yet your SQL server won’t log those strange errors any more. A real win-win situation ![]() .
.
Monday, October 22, 2012
OM12: Moving Any Database By Any Change?
So it was time to see what Microsoft TechNet has in place and to compare notes with what I had for SCOM R2. Soon a couple of things turned out:
- My procedures required some serious updates and fast in order to reflect the changes in OM12;
- The TechNet procedures aren’t complete neither. When you follow them exactly you’ll end up with a broken OM12 environment which is really bad.
Today I spend at least 9 hours to rewrite those two different procedures into a new single set. Tested them twice in order to make sure they’re OK now.
Both times I installed a brand new SQL Server, snapshotted my OM12 Management Servers and moved all those OM12 databases to that new SQL Server. Since moving the Data Warehouse database or better the related SSRS instance is the trickiest part here, I took special measures for that one.
Finally I succeeded in it and ended up with a document which covers 21 pages, TOC included. About nine pages are used for a SQL query which must be run against the Master database of the new SQL Server.
For weeks now I have tried to get a definitive answer from Microsoft allowing me to share that specific SQL query with the community. Until now however to no avail. Microsoft is a big company and sometimes it’s hard to get through to the right department and persons.
Since I don’t want to get into a (legal) fight with Microsoft (guess who has the deepest pockets) I’ll refrain myself from sharing it with the community. Whenever I get the green light though I’ll post a new series all about moving the OM12 databases and related SSRS instance to a new SQL Server.
Update
It seems that the System Center 2012 – Operations Manager Unleashed book will contain a spot on procedure about moving the OM12 databases and SSRS instance to another SQL Server. This procedure is different compared to mine but WORKS as well.
Friday, October 19, 2012
Updated MP: Active Directory Federation Services (ADFS), 7.0.8560.0
The biggest change in this MP is the support for ADFS version 2.1 which runs on Windows Server 2012. Mind you, AFDS version 2.0 (Windows Server 2008 R2) is still supported in this MP.
MP can be downloaded from here.
Wednesday, October 17, 2012
OM12, Office 2010 And Editing Company Knowledge
Gladly the OpsMgr Engineering Team has posted an article how to solve these issues. But please be reminded that this workaround isn’t officially supported by the product team at this time.
Want to know more? Go here: http://blogs.technet.com/b/momteam/archive/2012/10/10/how-to-get-knowledge-editing-to-work-in-operations-manager-2012-with-office-2010.aspx
Removing The Exchange 2010 Reports MP: Don’t Forget To Remove The Related Datasets
Simply because when this MP was imported, two additional datasets were added to the Data Warehouse database as well:
- Microsoft.Exchange.2010.Reports.Dataset.TenantMapping;
- Microsoft.Exchange.2010.Reports.Dataset.Availability.
On itself nothing wrong here. But when the related MP is removed those datasets will remain and causing a lot of errors in the OpsMgr eventlog of your Management Servers: EventID 31552, Failed to store data in the Data Warehouse.
On itself one could say: OK, it’s just the OpsMgr eventlog so why bother? But read this posting of mine (all about EMPTY performance reports) and you know your Management Group might be in serious troubles.
Time to remedy it by running one Stored Procedure (SP) for removing those two datasets.
BUT… be careful AND run it only when you know what you’re doing. When in doubt, open a case with PSS. And even when you decide to run the SP, be sure to BACK UP both databases (OpsMgr & Data Warehouse) so there is a way back. Why backing up both databases when you run the SP only against the DW? When a restore is required and you only restore the DW, the OpsMgr and DW will be out of sync. So it’s always better to backup BOTH databases and restore the BOTH of them as well
Per dataset this SP has to be run once against the Data Warehouse database:
| USE OperationsManagerDW |
It might take some time before the SP is finished but they’ll run successfully. After the removal of the two datasets, the errors will be gone as well.
OM12: EventID 20078 ‘…The version of the remote system is 5.0. The remote system must be upgraded in order to connect to this system.’

As it turned out this customer had previously a SCOM R2 environment in place and pushed the SCOM R2 Agents to all Windows based systems, servers AND clients. When they moved on to OM12, they upgraded most of the Windows servers to OM12 Agents and removed the SCOM R2 Agent from most of the Windows clients.
However, some slipped through causing these warnings simply because SCOM R2 Agents can’t communicate with OM12 Management Servers. That’s why any upgrade of any SCOM R2 environments starts with upgrading the SCOM R2 Agents to OM12 Agents which are backward compatible.
So whenever you find this warning in the OpsMgr eventlog of one of your server, changes are you have some SCOM R2 Agents out there. Either remove them or upgrade them to OM12 Agents.
Monday, October 15, 2012
OM12: How To Activate An Expired OM12 Management Group
Even though it’s an easy and straight forward process, it’s easily looked over. And when the time for the trial period is over, it’s hard to get it up and running again.
Gladly a Turkish based PFE (Emre Guclu) has written a blog posting just about that. Want to know more? Go here.
Quality over quantity
Even though Emre hasn’t written that many postings, all of them are of very high quality. So I just found myself another blog to follow.
Thanks to Kevin for sharing this one with us all.
Windows 8: Internet Access For VMs Using Wi-Fi Network Adapter
When running Windows 8 and using the Hyper-V version 3 feature (which rocks BIG time) wouldn’t it be nice to use the Wi-Fi connection as internet access point for your VMs?
After some testing by myself and searching on the internet, I found the solution. The link provided earlier is a blog posting written for Windows Server 2008 R2 Hyper-V, but works on Windows 8 as well.
Since I like to visualize as much as possible I have made a small graphical representation of what is needed in order to make it work:
On the bottom of the picture you have the three key-items:
- On the most left side there are the VMs (yellow);
- In the middle you’ve got the hyper visor (green);
- On the most right side there is Windows 8, in this case running on a laptop (blue) .
The grey arrow runs right through these three key-items from left to right, depicting the dependencies: the VMs depend on the hyper visor which depends on Windows 8 running on the laptop hardware.
Every single key-items needs some configuration in order to make it work:
- Hyper visor (green)
This is where the first configuration step is set: In the Virtual Switch Manager only an Internal Virtual Switch is created with the default settings, as depicted in the green pillar above this key-item.
- Windows 8 (blue)
This side requires a bit more configuration but is easy as well:
A: When Step 1 is finalized, a new NIC will be created, named vEthernet (Internal). This Adapter requires an IP address, but only an IP address and a subnet mask. Nothing more!
Since this IP address will become the Gateway address for the IP configuration of all your VMs, give it an IP address like x.y.z.1 or x.y.z.254. Also use an IP address from the internal range of IPv4 addresses.
B: Now share the internet connection of the Wi-Fi adapter with the vEthernet (Internal) NIC. Now this NIC will use the Wi-Fi internet connection for accessing the internet.
In the blue pillar above this key-item the necessary configuration steps are depicted.
- VMs
Create as many VMs as needed and the notebook allows for . Per VM add a Network Adapter and use the Internal one for it. When the VM is fully installed and operational, configure the NIC in such a manner that the IP address will be in the same range as used for the vEthernet (Internal). Use a Gateway IP address the same address as defined for the vEthernet (Internal). In the yellow pillar above this key-item the necessary configuration steps are depicted.
. Per VM add a Network Adapter and use the Internal one for it. When the VM is fully installed and operational, configure the NIC in such a manner that the IP address will be in the same range as used for the vEthernet (Internal). Use a Gateway IP address the same address as defined for the vEthernet (Internal). In the yellow pillar above this key-item the necessary configuration steps are depicted.
And that’s it!
Now the VM will connect to its gateway which is the vEthernet (Internal) adapter as present in Windows 8. When you have a Wi-Fi connection to the internet, the Wi-Fi adapter will share this internetconnection with vEthernet (Internal) adapter, resulting in internet access for your VMs!
One last word…
Be careful though for the big bad internet: run anti-virus software on your VMs and keep the firewalls up since they face the same threats now as any other device connected to the internet!
OM12 Installation Quick Trick 03: Dedicated SQL Server Instance Or Not?
Postings in the same series:
01: OM12 Database Sizes & When To Set Them
02: OM12 Database Owners & Why To Change Them
Many times I bump into installed OM12 environments which run on shared SQL servers. Even though it doesn’t has to be an issue on itself, many times it becomes an issue in the nearby future. Why?
- A wrong SQL Collation setting is being used for the OM12 databases.
In scenario’s like these the related SQL Server doesn’t host an additional SQL Server instance for OM12. Instead an existing SQL Server instance is being used for hosting the OM12 databases. Many times in situations like these the SQL Collation settings are wrong.
- High IO/IOPS
The Data Warehouse database used by OM12 is a special database. It’s not simply a situation where data is written to the database and that’s it. No way. Many more steps are required here in order to get some decent reports. Therefore the data gets some special ‘treatments’ when it’s present in the Data Warehouse database. This is also why all the OM12 Reports are ‘almost’ real time. Many times the latest data these Reports show are already two hours old. Simply because the ‘raw’ data – already present in the Data Warehouse database - has to be aggregated before it’s ‘report-ready’.
This makes the Data Warehouse database IO intensive and also IOPS intensive. When the SQL Server hosting the Data Warehouse also hosts many other databases and SQL Server instances as well, changes are something has to give: or the Data Warehouse database has to be capped for it’s IO/IOPS hunger, or the other databases will suffer when this isn’t done.
However, when the Data Warehouse database is capped, OM12 will suffer from it. Not only Report rendering will go slow, data might even be dropped simply because the Data Warehouse database is constrained too much. I have seen situations like these and they aren’t nice.
- Licenses
SQL Server doesn’t come really cheap. With the predecessor of OM12 this was a valid argument. So many companies opted for a shared SQL Server approach. Also because in order to keep the SQL Server licenses within budget many times the companies consolidated all SQL Servers to a few ‘beasts’. But now with System Center 2012 and the license changes, this argument isn’t 100% valid anymore.
When SQL Server is solely used for any System Center 2012 product, the Standard edition is FREE. And nowadays many companies run highly virtualized environments so many times the SQL Server required for OM12 is a VM as well. And when running any hyper-visor it’s best practice to install/use the datacenter edition of Windows on those hyper-visor hosts since the VMs running on it are automatically covered by a Windows Server license.
Basically meaning SQL Server AND the Windows Server OS required for a dedicated SQL Server instance for OM12 are FREE now. Even better, when opting for dedicated High Available SQL Server clusters for OM12 one can still use those free SQL Server licenses for System Center 2012. Simply because SQL Server Standard edition allows cluster up to two active nodes. And the additional SQL Server standalone instance required for the OM12 Reporting component is also free when it’s only used for System Center 2012 workloads.
The only thing which remains now are the resources required for the VM(s). But it would be the same when a shared SQL Server would be used since more resources are required for running the Data Warehouse database successfully without bogging down the other databases/applications or itself.
- Simplicity
Many times organizations tell me they don’t want an additional SQL Server (instance) for OM12. It keeps their work simpler. Because the more servers they have to manage, the more work it costs. On itself a valid argument which can used for my approach as well.
Imagine you run a shared SQL Server for hosting the OM12 databases. You experience performance issues on some other databases. How long will it take to troubleshoot, to find the culprit? And to remedy it? Suppose certain databases require a certain SP for SQL. How do you know whether it’s supported by OM12 as well? Trial and error? Or when you have to bring down the server for maintenance. It will bring down the applications depending on that very same SQL Server as well. So all those servers running those depended applications have to be stopped or treated in some kind of way as well. Or when the shared SQL Server runs multiple dedicated SQL Server instances, every instance has to be configured for CPU and RAM load in order to get the most out of it. This takes some time as well. Not only to do it but also to document it and describe the why of it all.
As you can see, simplicity isn’t that simple at all. Many times people think they save themselves a lot of time only to find out they need the double amount of saved time later on in order to keep everything OK.
In environments where originally was chosen for the shared SQL Server approach it turns out – rather sooner then later – that the OM12 databases (or SCOM R2 databases for that matter) have to be moved to a dedicated SQL server. This move can be done but isn’t to be taken lightly. Not only many preparations are required but also during the move (which will take at least 4 hours) no monitoring will take place. And much of the data collected during that timeframe will be dropped.
So when you’re in the phase of designing a brand new OM12 environment, take good care about choosing the correct SQL Server instance(s). When doing it right from the start it will save you a lot of time and hassle.
Friday, October 12, 2012
OM12: Update Rollup 3 Is Available
For OM12 UR#3 contains these fixes:
- Issue 1
When you use the 32-bit version of Windows Internet Explorer to start a web console, the Microsoft.EnterpriseManagement.Presentation.Controls.SpeedometerGaugeUIController controller does not work correctly. - Issue 2
When you run a Windows PowerShell cmdlet, you receive the following error message:
Get-BPAModel is not recognized as the name of a cmdlet. - Issue 3
When you try to change a URL in the "web application availability monitoring" template instance, the change is not applied.
More information about UR#3 for System Center 2012 can be found here. UR#3 for OM12 can be downloaded from here.
Question: Should I download and install UR#3 for OM12?
Cameron Fuller posted some time ago a good article about the same question for UR#2. Basically he said: ‘If it ain't broke, don’t fix it’. And I concur with him on that one. Same goes for UR3# for OM12. Only install it when you experience one or more of this issues mentioned above. For all other situations you better wait until SP1 for System Center 2012 goes RTM.
Wednesday, October 10, 2012
SC2012 UR#3 Is Officially Released
But now it’s official:
Update Rollup 3 for System Center 2012 is released!
Want to know more about what UR#3 fixes for all the System Center 2012 components? KB2756127 describes this UR in more detail and contains the download links for it as well.
Windows 8: Post-RTM Update
Since the first public beta of Windows 8 I run it on a bunch of my machines (work and privately owned) and I must say I am very impressed. Even the much discussed (or flamed) interface works very well on my systems which none of them is touch enabled.
What I like about Windows 8? Many things but these are the main items:
- Speed
- From a cold boot my system is up & running in less then two minutes;
- When recovering from sleep my system is up & running in less then 10 seconds;
- When recovering from hibernation my system is up & running in less then a minute;
- While running the applications are snappier and are fun to work with;
- Yes, I have a SSD drive BUT use it only for my VMs not for the OS itself which runs from an old fashioned drive.
- Hyper-V
- Is integrated with Windows 8 now;
- With a SSD drive, 16 GBs of RAM I can run 7 VMs with no sweat at all;
- When hibernating the system, the VMs enter a saved state. When the system is started again, the VMs are started from the point where they entered a saved state.
- Stability
- My notebook runs for a month now without being switched off. Every time I am done I put the system into hibernation and until now, it wakes up perfectly;
- The RTM version hasn’t failed on me yet;
- All applications are running just fine, not a single glitch.
OK, as you see I am very happy and impressed with Windows 8. For myself no Windows 7 even though I liked that OS very much as well.
The good news is that I want to share is that Microsoft released a post-RTM update for it.
As Microsoft writes on their blog: ‘…We are pleased to be releasing a set of improvements to Windows 8 in broad areas of performance, power management and battery efficiency, media playback, and compatibility…’
The update can be downloaded from here, the Microsoft Update-Catalog website. Please download the proper version for your Windows 8 OS (x86 or x64). As you can see, there is a Windows Server 2012 update available as well. So back home my lab is going to be updated as well:
Tuesday, October 9, 2012
New KB: Fix For Not Starting Data Access/Config Service After KB2677070 Is Installed
As it turns out Microsoft has acknowledged it and posted a new KB article how to workaround this issue. KB2730040 tells one exactly what to do in order to keep KB2677070 AND to successfully install an (additional) OM12 Management Server.
Thanks to Vincent who mentioned this KB to me.
SCOM Style Dashboards In OM12
However, when running OM12 I bumped into some situations where an consolidation of certain Views would be very welcome. No matter what I tried, I didn’t succeed in it. Of course, when using the MP Authoring tools one can create any kind of dashboard, also the old SCOM (R2) style ones.
But how to tell customers, who are new to OM12, to use the MP Authoring tools in order to create such a dashboard?
Apparently Cameron Fuller, a much respected US based fellow MVP, thought along the same lines and came up with an idea AND a solution for it.
Want to know more? Read Cameron’s posting and download the related MP from the same website. Registration is required for it but free.
MMS 2013: Bye New Orleans, HELLO Las Vegas!!!

This is awesome news! Not that I didn’t want to go to New Orleans but that MMS – which is a special event of it’s own which deserves it’s own space and time – would be mixed with TechEd. That wasn’t a bright idea at all.
As Rod states in his blog posting all about this good news ‘…Suffice, for now, to say that there have been a great many things happen in the background since that announcement was made at MMS 2012…’
Within a few days a more formal statement made by Brad Anderson will be made in the days to come. When it comes out I’ll let you know.
Taken directly from the same posting made by Rod:
So…how do you stay in touch to hear more about what’s coming for MMS 2013? There’s a few ways.
- Sign up to receive MMS news & updates
- Subscribe to the MMS 2013 newsletter
- Join the MMS 2013 Community group
- Stay tuned to myITforum (of course)
- Follow MMS 2013 on Facebook
- Follow MMS 2013 on Twitter
- Watch the MMS 2013 Twitter hashtag: #mms2013
I am happy to know that MMS 2013 will get it’s own space and time! Awesome!
Monday, October 8, 2012
OM12 Reporting Installation Fails: Installation Log Shows Error ‘User does not have permission to perform this action.’
Issue
Installed a brand new OM12 environment. A couple of OM12 Management Servers and – of course – OM12 Reporting as well. Of course I checked whether the Reporting Server functioned correctly by opening the related url (http://localhost/reports) and YES, it worked:
So no worries here. (I presumed…)
But when I ran the installation of the OM12 Reporting component I bumped after a while into this screen:
Normally in situations like these the SSRS instance is wrecked but now the earlier mentioned URL worked like a charm and even showed some OM12 components as well. In the OM12 Console however the Reporting wunderbar was still missing.
When investigating the installation log I found this error: ‘…Error: :ModifySRSServiceAccount failed.: Threw Exception.Type: System.Data.SqlClient.SqlException, Exception Error Code: 0x80131904, Exception.Message: User does not have permission to perform this action….’
?! No permissions?!
Cause
Why did the installation fail? Didn’t take me long to figure it out. The account which I used for installing OM12 Reporting didn’t have permissions on the related SQL Server instance. I corrected that but FORGOT to logoff and logon again on that SQL Server before I ran the installation!
As we all know, permissions for a particular account are only set once, during the logon sequence. When those permissions are changed afterwards, one has to logoff and logon again in order to have those new permissions applied.
And somehow, I forgot it.
Problem solved
So I logged off (with a bit of red face I might add…) logged on and reran Setup again. Now OM12 Reporting installed just fine…
OM12 Installation Issue: (Additional) OM12 Management Server Won’t Install Because Of KB2677070
So all credits for this posting go to him since he bumped into this issue some months ago and cracked it after some long hours… Thanks Henk!
Issue
When installing an (additional) OM12 Management Server all seems to go just fine. But when the OpsMgr DW database is being configured, it just goes wrong. The installation enters a loop which takes a long long time before it breaks. It hangs on the message Starting Services:
However, the System Center Data Access Service won’t start. Ever!
No matter what I tried, the additional OM12 Management Server wouldn’t install. Reboots, adding additional time to ServicesPipeTimeOut key, but no way.
Cause
(And Henk to the rescue ![]() ) As it turned out, this server had gotten al the Windows Updates, among them KB2677070. Henk mentioned to have bumped into this issue once before and after removing that particular update all just went fine…
) As it turned out, this server had gotten al the Windows Updates, among them KB2677070. Henk mentioned to have bumped into this issue once before and after removing that particular update all just went fine…
I removed that update and rebooted the server.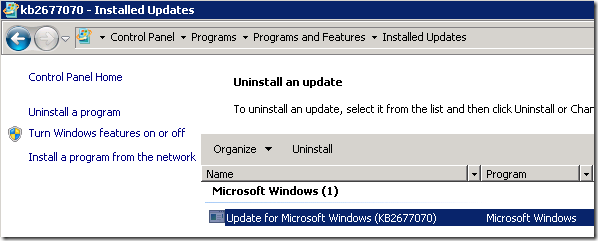
Afterwards the installation of the additional OM12 Management Server went just fine!
So whenever you bump into installation issues when installing an (additional) OM12 Management Server make sure KB2677070 isn’t in place. When it is, REMOVE it and the installation of the (additional) OM12 Management Server will run smoothly.
Thanks again to Henk. Here is the blog posting he wrote about the same issue. And as stated before, this posting wouldn’t be here with out it!
OM12 Installation Issue: Additional OM12 Management Server Won’t Install Because The Dropdown Box On Database Name Is Empty
Issue
When installing an additional OM12 Management Server (besides the first OM12 Management Server), one has to select the SQL Server which hosts the OperationsManager database. Selecting the SQL Server itself goes fine but the dropdown box is empty. No way you’re allowed to type in the name of database itself. Like this screen which I created in order to show what I mean:
This issue can also happen when installing a third/fourth/fifth and so OM12 Management Server…
Possible Causes
Screens like these are no fun. Many times people tend to look at the SQL Server. But until now, when I run into the above mentioned issue, it wasn’t the SQL Server itself. Nor a network or a firewall issue. These were the causes I bumped into:
- The server which had to become an additional OM12 Management Server had an OM12 Agent installed. This Agent was removed from the server before the OM12 Management Server was installed.
Remedy: In this case the OM12 Agent was still present in the OM12 Console and listed (as unmonitored) under the Agent Managed node (Administration > Administration > Device Management > Management Servers).
Simply removed the particular Agent and reran the installation of the OM12 Management Server which just run without any issues now.
- The server which had to become an additional OM12 Management Server was an OM12 Management Server before but turned sour. OM12 was neatly removed.
Remedy: In this case the OM12 Management Server was still present in the OM12 Console and listed (as unmonitored) under the Management Servers (Administration > Administration > Device Management > Management Servers).
Simply removed the particular Management Server and reran the installation of the OM12 Management Server which just run without any issues now.
As you can see, many times there is a lag between reality (no more Agent or Management Server presence on the troubled server) and the OM12 database. Just check (and double check the Console) and many times you’ll find that server listed as an unmonitored OM12 Management Server or OM12 Agent. When in doubt check the node Agentless Managed systems as well. Remove it and you’ll be fine.
How To Remove A SQL Server Instance From A Multi-instance SQL Server
Of course, there are TechNet/MSDN articles about just that but still we were cautious since while following the instructions, we soon bumped into this screen:
So we could click it and see what happened, but it didn’t feel right. It was a production SQL Server running another instance as well which wasn’t to be removed at all… So we could afford no risks here.
Gladly I ran my own test environment based on SSD. On my own SQL Server I added an another dedicated SQL Server instance (named Test), snapshotted the VM, removed the SQL Server instance and documented every single step of it. This posting is about just that.
Important to know is that the SQL Server instance which we had to remove didn’t host any SQL Database anymore besides the regular system databases.
Procedure
Before you start make sure there is a valid backup/snapshot/clone in place so you can go back when things go wrong!
- Log on to the SQL Server with an account which has local admin permissions;
- When it’s a virtual machine, make sure you connect through RDP based on session 0 (AKA physical console session);
- Make sure you’re the only one who is logged on to that SQL Server on that moment;
- Go to the Control Panel > Program and Features and select Microsoft SQL Server 2008 R2 (64-bit) > click on Uninstall/Change;

- Now this screen appears:

Select the option Remove - Setup Support Rules are installed/loaded now, just wait a moment;

- Just give it a couple more seconds (depending on the speed of your server);

- Now you can select the SQL Server instance to remove. Look at the dropdown box next to the option Instance to remove features from:

As you can see, both SQL Server instances are shown here. I select the SQL Server instance Test; - Only select the features which are SQL Server instance specific. So DON’T select the Shared Features like Management Tools and so on…

- Removal Rules are loaded now, be patient;

- Now a summary is shown about the steps you’re going to make. Until now you can go back without doing any harm at all. So READ this screen and at Step 9 MAKE SURE you’ve selected the CORRECT SQL Server instance.

When you’re 100% SURE all is OK hit Remove. Now you’ve entered the Point-of-No-Return… - After a while the in Step 9 selected SQL Server instance and it’s related Features are removed;

- Click Close and you’re done
 .
.
As you can see, the removal of SQL Server instance on a SQL Server running multiple SQL Server instances is a straight forward process. But like anything, prepare yourself, make a valid backup/snapshot/clone and know what you’re doing.
Wednesday, October 3, 2012
A Story Of Window 8, HP, Apple iPad & Splashtop
On itself it’s already awesome: when I put my notebook into hibernation, the VMs will be set into a saved state, basically meaning when I start my notebook again, the VMs will run from the moment they were paused.
So my VMs are running for more then a few weeks now, without any glitch at all. All the screens which I had opened in all my VMs before hibernating my notebook, are found back in the exact same way after my notebook is on again. Even better, all processes which I started run from where they left off...
And that’s really something very good Microsoft pulled of here. So no more need for any other hyper-visors on my Windows 8 machine! Again, awesome! Respect. This feature on itself is for me enough to migrate ALL my pc’s to Windows 8!
Where the iPad comes in..
It’s nice to have my own environment with me in order to show my customers what I am so excited about. However, sometimes I find myself in places where beamers aren’t available. Whether they’re missing, defect or just too old to show a proper resolution doesn’t matter. But I simply need a kind of projection in order to showcase my sales pitch, training sessions or demonstrations ![]() .
.
Yesterday a well respected colleague of mine pointed out an awesome app for the iPad, Splashtop. It consists out of two parts: the iPad app and the streamer part which is installed on the related Windows machine you want to connect to.
I have already tried many other apps but somehow they just didn’t work out as expected or hoped for. Many times because they try to mimic a RDP client which doesn’t work well with an iPad.
But this app really rocks! Also because it introduces iOS gestures to the Windows machine which makes it even more functional then it already is.
Some pictures to show what I mean:
Above in the picture my laptop running W8 with an open OpsMgr 2012 Console, connected to one of my VMs. Below the laptop my iPad running Splashtop and connected – over WiFi – to the Splashtop streamer running on my notebook. Also the iPad shows the OpsMgr 2012 screen and is fully operational!
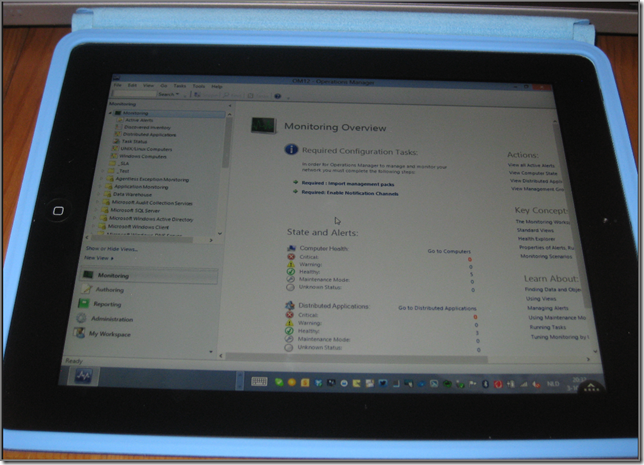
A picture, showing the running and fully operational OpsMgr 2012 Console on my iPad. Since it’s an iPad with the Retina display it can run at a much higher resolution as well ![]() .
.
Since I always carry my iPad with me, and today all places I come have WiFi, I know now for sure I can always run some cool demonstrations without a beamer. Just run Splashtop on my iPad, connect to my notebook from that app, open the OpsMgr 2012 Console and give my customers my iPad while running some cool demonstrations…
This makes me the perfect System Center 2012 road warrior!
SCOM R2 & Windows Server 2012 Support Statement
Since I wanted to be sure that I got it right I contacted Microsoft HQ directly with this question. This is one of the huge benefits being a MVP ![]() . Soon I got my much needed answers which I couldn’t post earlier since I was a ‘bit’ busy.
. Soon I got my much needed answers which I couldn’t post earlier since I was a ‘bit’ busy.
But here it is with a big thanks to Daniel Savage and Travis Wright from Microsoft.
| Management Group Version | Management Server or Gateway Version | OpsMgr Agent Version | Agent OS Version | Supported Configuration? |
| 2007 R2 | 2007 R2 | 2007 R2 | Windows Server 2012 | No |
| 2007 R2 | 2007 R2 | 2012 RTM | Windows Server 2012 | Yes |
| 2007 R2 | 2007 R2 | 2012 SP1 | Windows Server 2012 | Yes |
| 2012 RTM | 2012 RTM | 2012 RTM | Windows Server 2012 | Yes |
| 2012 SP1 | 2012 SP1 | 2012 SP1 | Windows Server 2012 | Yes |
As you can see SCOM R2 does NOT support the monitoring of Windows Server 2012 when a SCOM R2 Agent is being used.
However, when you’re properly licensed for running System Center 2012 but haven’t upgraded to OpsMgr 2012 yet, you can install OpsMgr 2012 Agents on those Windows 2012 Server systems and let them report to your SCOM R2 environment.
This is a valid scenario since an OpsMgr 2012 Agent is backwards compatible, thus capable communicating with a SCOM R2 Management Group.
I know, the support statement for SCOM R2 tells us main stream support ends on July the 8th 2014. However, it doesn’t mean all new products which come out before that date are supported by SCOM R2 as well.